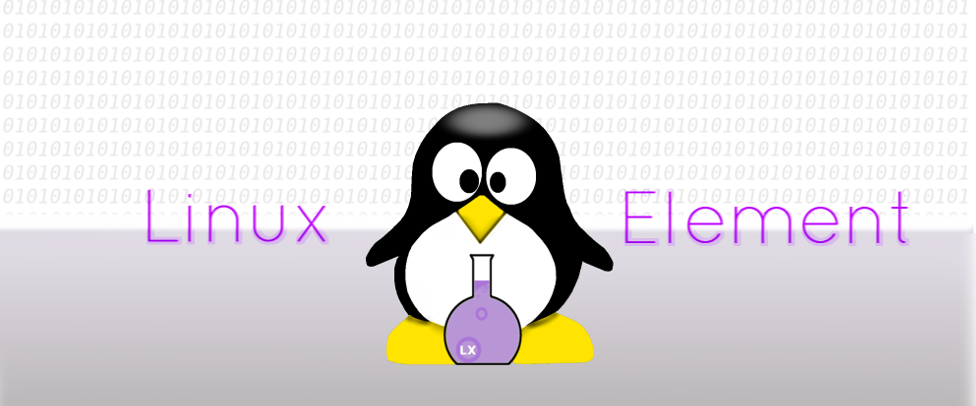Depois
de alguns meses de ausência, hoje o blog volta a ter novidades :P
No
seguimento dos
últimos artigos do blog sobre o dual
boot
de Windows com Linux, hoje vou explicar como se pode montar
automaticamente as partições NTFS (sistema de ficheiros do Windows)
no Linux.
Podem
estar a questionar-se qual a utilidade disto? É extremamente útil
ter duas partições no computador, uma para o sistema operativo e
outra para dados e algumas aplicações. Se apenas tivéssemos uma
partição com SO e dados, caso acontecesse um catástrofe, diga-se
que
no Windows não é muito difícil de acontecer, perderíamos para
além do SO que facilmente se recupera, os nossos dados (documentos,
fotos, vídeos, etc) que já não são tão fáceis de recuperar,
mas
isto
não quer dizer que mesmo com duas partições os dados não sejam
perdidos. É
recomendado ter sempre cópias dos dados guardadas noutro lugar, ou
pelo menos da informação mais importante.
Em
tempos fui obrigado a utilizar o Windows devido a trabalhos
académicos, como este SO não reconhece linearmente os sistemas de
ficheiros o Linux, tive formatar a partição de dados como uma
partição NTFS. Na altura tinha dual boot no PC com Windows e Linux
e de forma a não estar duplicar informação, o que iria dar uma
trabalheira enorme, porque teria de gravar os dados para dois lados,
a melhor solução era utilizar a mesma partição de dados no
Windows e no Linux.
O
Linux reconhece o NTFS sem problemas, mas vamos automatizar essa
operação para não termos de estar sempre a ir manualmente montar a
partição.
Vamos
então por as mãos na massa :)
Passo 1 – Verificar quais as partições que existem no
sistema com o comando seguinte
sudo
blkid
Como
resultado do comando deve aparecer algo semelhante ao que se segue,
em cada sistema vai ser diferente.
/dev/sda1:
LABEL="HD1" UUID="34FCDF27FCDEE1E2" TYPE="ntfs"
/dev/sda5:
UUID="eab41d57-98a3-4bb2-a546-b7ba94cd61df" TYPE="swap"
/dev/sda6:
UUID="e8e70098-fb2f-42a6-8f61-e72b745b556d" TYPE="ext4"
Passo 2 – Vamos
criar a directoria onde será montada a partição, o chamado ponto
de montagem (mount
point), para isso
introduz-se o seguinte comando
sudo mkdir /media/HD1
Passo
3 – De forma a que o
procedimento seja automático, isto é, quando o sistema é iniciado
as partições são montada, vamos editar com um editor de texto (ex.
Pico) o ficheiro fstab,
que se encontra no directório /etc
e adicionar uma
ou mais linhas a esse ficheiro, conforme o nº de partições que se
deseja ter.
sudo pico /etc/fstab
Depois vamos para o final do
ficheiro e vamos adicionar a linha seguinte:
Deve
colocar-se tantas linhas quantas as partições que se pretende
montar. (Ter em atenção que os UUID tem de ser
diferentes e os directórios também!)
Passo
4 – Para finalizar e sem ser
necessário reiniciar a máquina
para ver o resultado desta operação basta introduzir o seguinte
comando
sudo mount -a
Apartir de agora sempre que se iniciar o sistema já não é preciso ir montar a partição manualmente!
E pronto está terminado mais um passo-a-passo, desta vez sobre como montar automáticamente uma partição NTFS no Lnux.
Espero que este passo-a-passo possa ser útil!
Até à próxima :)